CREACIÓN DE FORMULARIOS EN ACCESS
¿Qué es un formulario?Los formularios son como los expositores de una tienda, que hacen que sea más fácil ver u obtener los artículos que se buscan. El diseño de los formularios es importante, dado que son objetos con los que los usuarios agregan, editan o visualizan los datos almacenados en la base de datos de Access.
¿Cómo crear un formulario?
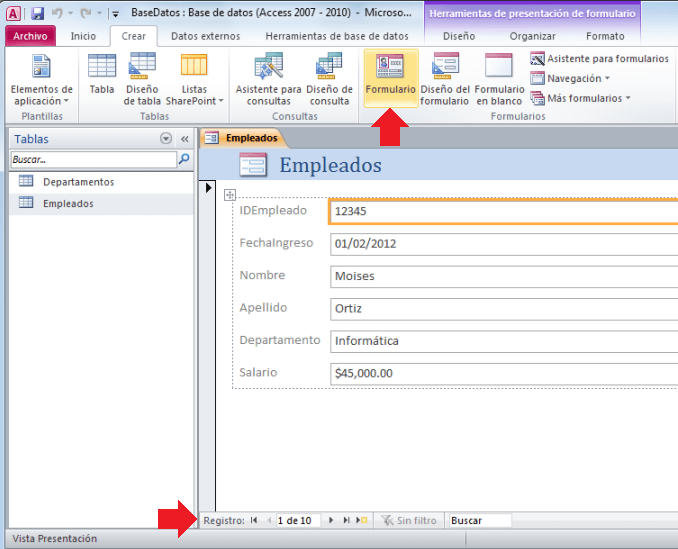
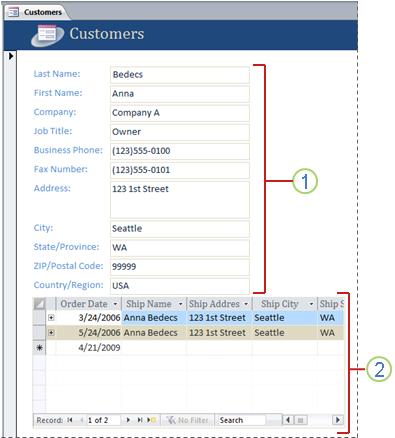
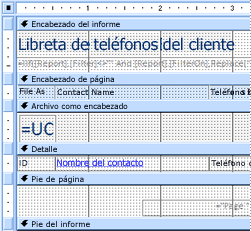

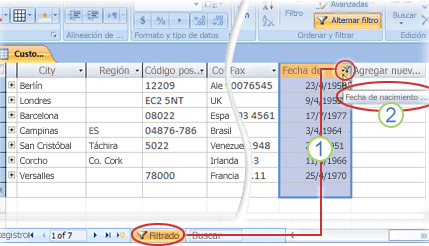
¿Cómo crear un formulario?
- Para crear un formulario sin controles ni elementos con formato previo: en la pestaña Crear, haga clic en Formulario en blanco. Access abre un formulario en blanco en la vista Presentación y muestra el panel Lista de campos.
- En este Lista de campos panel, haga clic en el signo más (+) situado junto a la tabla o las tablas que contienen los campos que quiera ver en el formulario.
- Para agregar un campo al formulario, haga doble clic en él o arrástrelo hasta el formulario. Para agregar varios campos a la vez, mantenga presionada la tecla CTRL y haga clic en varios campos. Después, arrástrelos todos juntos hasta el formulario.Nota: El orden de las tablas en el panel Lista de campos puede cambiar según qué parte del formulario esté seleccionada en ese momento. Si no puede agregar un campo al formulario, pruebe a seleccionar otra parte distinta e intente agregar el campo de nuevo.
- Use las herramientas del grupo Controles en la pestaña Herramientas de presentación de formulario para incluir en el formulario un logotipo, un título, números de página o la fecha y la hora.
- Si desea agregar una mayor variedad de controles al formulario, haga clic en Diseño y use las herramientas del grupo Controles.
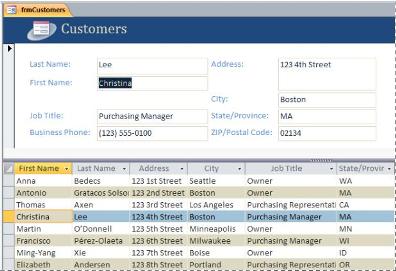
Crear un formulario mediante la herramienta formulario.
El primer paso para crear un formulario es seleccionar la tabla en la cual se basará el formulario y posteriormente ir a la ficha Crear donde pulsaremos el botón Formulario e inmediatamente observaremos el formulario en pantalla
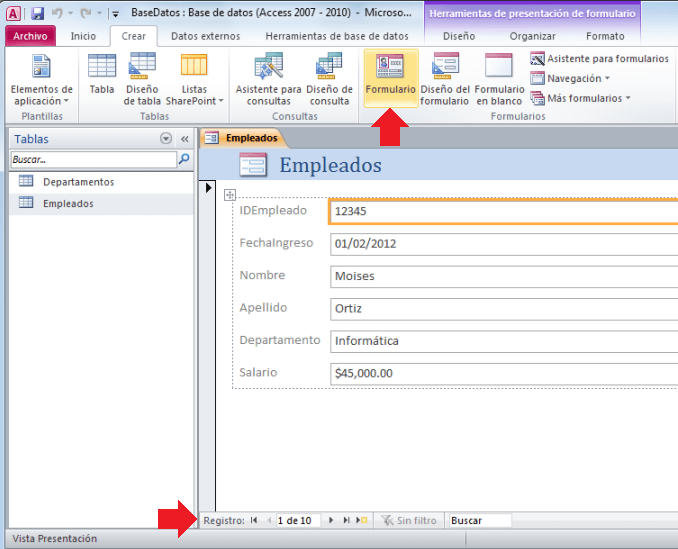
En la parte inferior del formulario podrás observar un grupo de controles que nos permitirán desplazarnos entre todos los registros de la tabla.
Crear un formulario mediante el asistente para formularios.
1) En el grupo formularios de la ficha crear, cilc en asistente para formularios
2) Sigue las instrucciones indicadas por asistente para formularios
Si deseas incluir en el formulario campos de varias tablas y consultas no haga clic en siguiente ni en finalizar después de seleccionar los campos de la primera tabla o consulta en la primera página del asistente para formularios. Repite los pasos para seleccionar otra tabla o consulta y haz clic en los demás campos que desees incluir en el formulario.
A continuación clic en siguiente o en finalizar.
3) En la última página del asistente. Clic en finalizar.
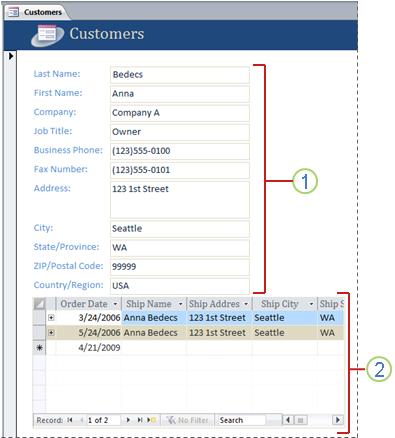
Agregar un botón de comando a un formulario mediante un asistente
Con el Asistente para botones de comando, puede crear rápidamente botones de comando para realizar una gran variedad de tareas, como cerrar el formulario, abrir un informe, buscar un registro o ejecutar una macro.
- Haga clic con el botón secundario en el formulario en el panel de navegación y luego haga clic en Vista Diseño en el menú contextual.
- En la pestaña Diseño, en el grupo Controles, asegúrese de que esté seleccionada la opción Utilizar Asistentes para controles
 .
.
- En el grupo Controles de la pestaña Diseño, haga clic en Botón.

- En la cuadrícula de diseño, haga clic donde desee insertar el botón de comando.Se iniciará el Asistente para botones de comando.
- Siga las instrucciones del asistente. En la última página, haga clic en Finalizar.El asistente crea el botón de comando e incrusta una macro en la propiedad del botón Al hacer clic. La macro contiene acciones que realizan la tarea que ha elegido en el asistente.
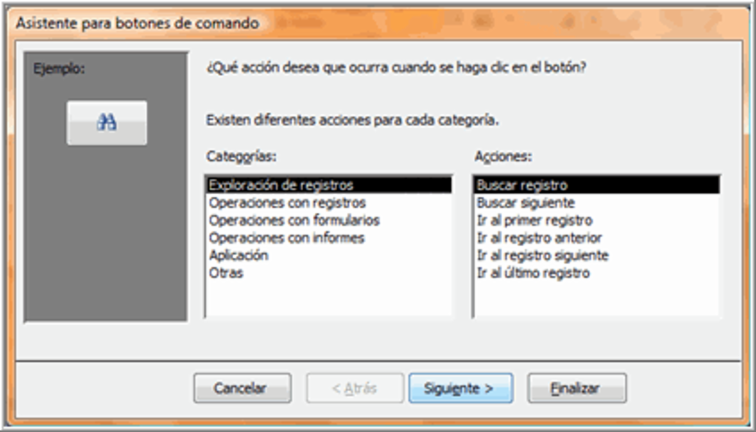
Ver o modificar una macro incrustada en un botón de comando
- En el panel de navegación, haga clic con el botón derecho en el formulario que contiene el botón de comando y, a continuación, haga clic en Vista Diseño
 o Vista Presentación
o Vista Presentación  en el menú contextual.
en el menú contextual. - Haga clic en el botón de comando para seleccionarlo y, después, presione F4 para abrir su hoja de propiedades.
- En la pestaña Evento de la hoja de propiedades, el cuadro de propiedad Al hacer clic</ui> debería mostrar [Macro incrustada]. Haga clic en el cuadro de propiedad y, a continuación, haga clic en en el lado derecho del cuadro.
Se abrirá el Generador de macros, que muestra la acción o acciones que conforman la macro incrustada.
Comprender la vista Diseño
Vista Diseño ofrece una vista más detallada de la estructura del informe. Puede ver las bandas de encabezado y pie de página para el informe, página y grupos. El informe no se está ejecutando en la vista Diseño, por lo que no puede ver los datos subyacentes mientras se trabaja; Sin embargo, hay algunas tareas que puede realizar más fácilmente en la vista de diseño que en la vista Diseño. Puedes:
- Agregar una mayor variedad de controles al informe, como etiquetas, imágenes, líneas y rectángulos.
- Editar orígenes de control de cuadro de texto en los propios cuadros de texto, sin usar la hoja de propiedades.
- Cambiar algunas propiedades que no están disponibles en la vista Diseño.
La siguiente ilustración muestra un informe de libreta de teléfonos del cliente en la vista Diseño.
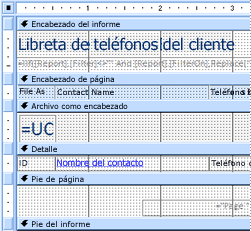
Alternar vistas
Access proporciona una gran variedad de métodos para cambiar entre vistas. Si el informe está ya abierto, puede cambiar a otra vista siguiendo uno de estos procedimientos:
- Haga clic en el informe en el panel de navegación y, a continuación, haga clic en la vista que desee en el menú contextual.
- Haga clic en la ficha de documentos o la barra de título y, a continuación, haga clic en la vista que desee en el menú contextual.
- En la ficha Inicio, en el grupo Ver, haga clic en el botón Ver para alternar entre las vistas disponibles. Como alternativa, puede haga clic en la flecha situada debajo de vista y, a continuación, seleccione una de las vistas disponibles en el menú.
- Secundario en un área en blanco del informe y, a continuación, haga clic en la vista que desee. Si el informe está abierto en la vista Diseño, debe secundario fuera de la cuadrícula de diseño.
- Haga clic en uno de los iconos de vista pequeño en la barra de estado de Access.
Si el informe no está abierto, haga doble clic en el informe en el panel de navegación para abrirlo en la vista informe. Para abrir el informe en otra vista, haga clic en el informe en el panel de navegación y, a continuación, haga clic en la vista que desee en el menú contextual.

Cambiar el ancho de columna o un campo en la vista Diseño
- Haga clic en un elemento de la columna que desea ajustar.Se dibuja un borde alrededor del elemento para indicar que el campo está seleccionado.
- Arrastre el borde derecho o izquierdo del borde hasta que la columna tenga el ancho que desee.
Cambiar el alto de fila o campo en la vista Diseño
- Haga clic en un elemento de la fila que desea ajustar.Se dibuja un borde alrededor del elemento para indicar que el campo está seleccionado.
- Arrastre el borde superior o inferior del borde hasta que la fila tenga el alto que des
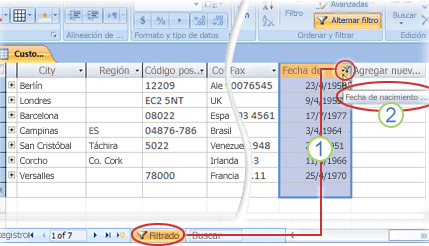
Agregar o cambiar un color de relleno
- Seleccione las celdas que desea agregar o cambiar el color de relleno.
- En la pestaña Diseño de tabla, haga clic en la flecha junto a Sombreado.
- Haga clic en el color que desee en Colores del tema o Colores estándar, o haga clic en Más colores de relleno.
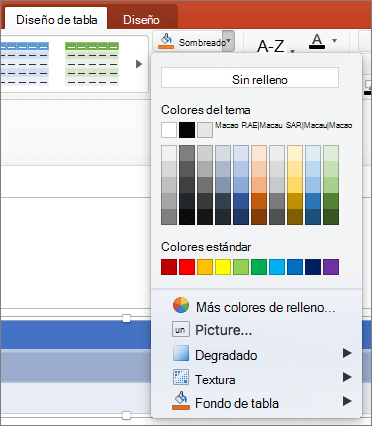
Aplicar un degradado o una textura como color de relleno
- Seleccione las celdas en el que desea aplicar un efecto de relleno como color de relleno.
- En la pestaña Diseño de tabla, haga clic en la flecha junto a Sombreado.
- Haga clic en degradado para seleccionar y aplicar un efecto de degradado. Haga clic en textura para seleccionar y aplicar un efecto de textura.
Quitar el color de relleno
- Seleccione las celdas en el que desea quitar el color de relleno.
- En la pestaña Diseño de tabla, haga clic en la flecha junto a Sombreado.
- En el menú sombreado, haga clic en Sin relleno.
Comentarios
Publicar un comentario